

You can run multiple shells side-by-side using panes. You can also open it using the Command palette button in the dropdown menu in Windows Terminal Preview. The default key combination to invoke it is Ctrl+ Shift+ P. You can invoke most features of Windows Terminal through the command palette. From there, you can select which profile to open. To open a different profile, select the ˅ (arrow) next to the + button to open the dropdown menu. You can open a new tab of the default profile by pressing Ctrl+ Shift+ T or by selecting the + (plus) button. Learn more about dynamic profiles on the Dynamic profiles page. Your command line profiles will be listed in the Settings UI, in addition to the option to + Add new profiles. Windows Terminal will automatically create profiles for you if you have WSL distributions or multiple versions of PowerShell installed. You can also set your default profile in the Settings.json file associated with Windows Terminal if you prefer. Select Startup and choose the Default profile that you prefer.Select Startup and choose "Windows Terminal" as the Default terminal application setting.Īfter installation, when you open Windows Terminal, it will start with the PowerShell command line as the default profile in the open tab.Open Windows Terminal and go to the Settings UI window.To open any command line application with Windows Terminal, set it as your default terminal application. User will either get the settings now or, more likely, they will get them when they log off and back onto the terminal server again.This feature is only available in Windows 11. The following message appears:User session is ready to execute applications. At the command prompt, type change user /execute, and then press ENTER.
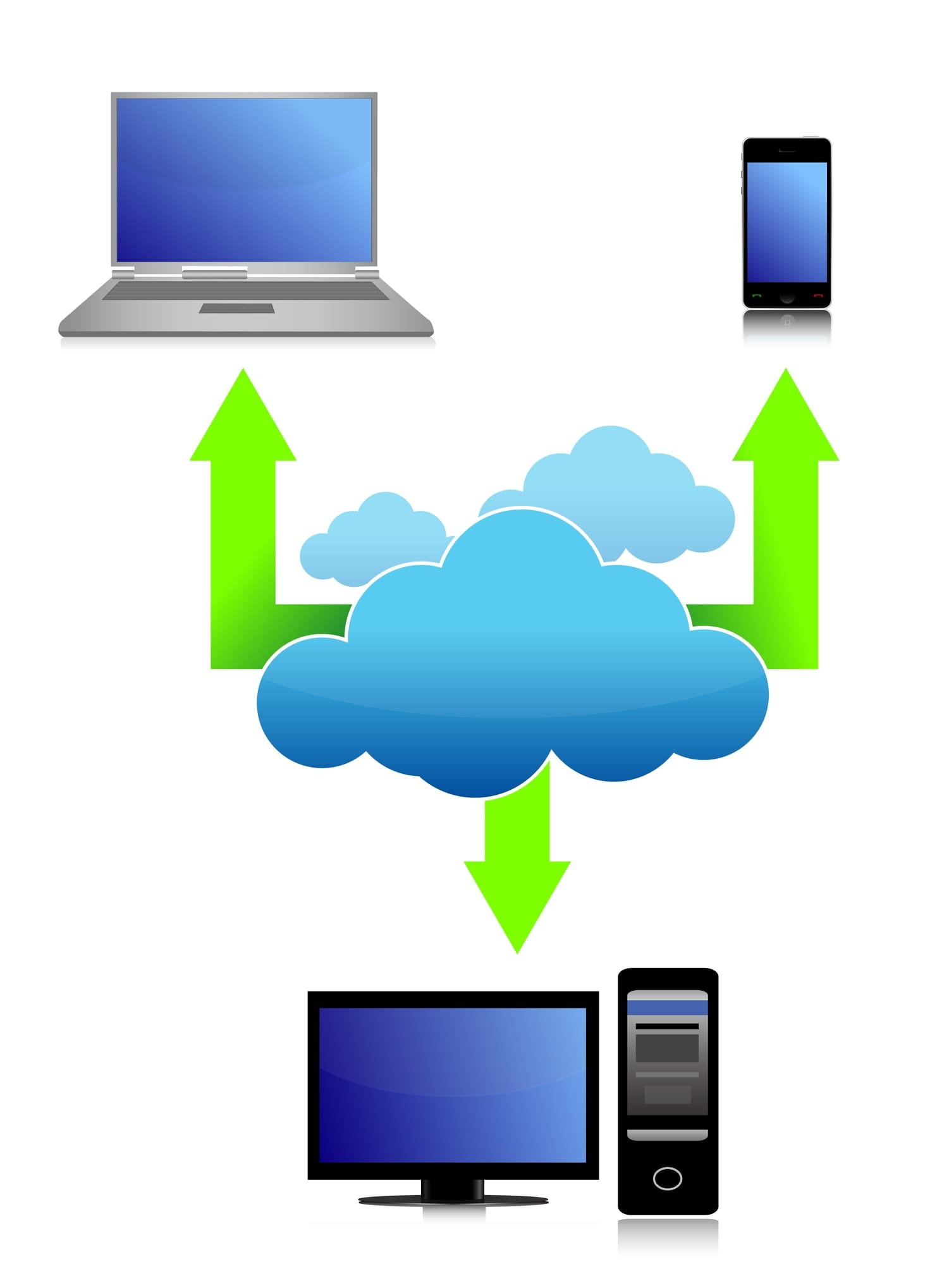
When you are finished adding or removing programs, return the Terminal Services server to Execute mode. You are now in Change User Mode so go install programs or change settings that you want to propagate to all users To Switch Terminal Services to Execute Mode Add or remove the programs that you want.The following message appears:User session is ready to install applications. At the command prompt, type change user /install, and then press ENTER.In the Open box, type cmd, and then click OK.When you want to add or remove programs, or change settings for all users on the Terminal Services server in Install mode. To Switch Terminal Services to Install Mode This is not just for application installs Have you ever wanted to change some settings for all users in a Terminal Server or Remote Desktop Services Session environment? Do you know there is a really cool command line tool that is used to install application called “Change User” that can also be used to propagate any number of settings to all users on the session server.


 0 kommentar(er)
0 kommentar(er)
