
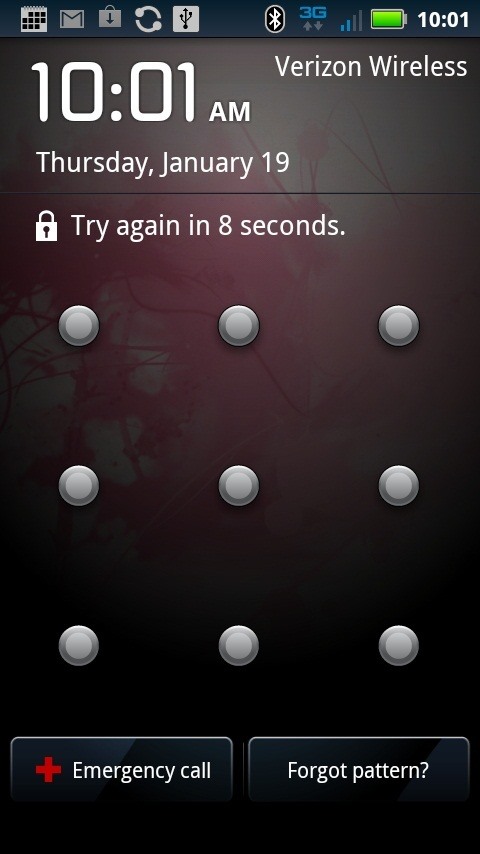
All your videos and GIFs will be visible in separate tabs, as shown below. As soon as you do that, you will be able to select a video or a GIF from your phone gallery which you want to set as the lock screen wallpaper.

Step 2: Now, tap on the “+” button and then choose the “Import from Gallery” option. Tap on this option and then a new screen will appear where you will see a “ +” button at the bottom. After installing the app, simply open it up and you will see a “GIF Setting” option on the main screen. You will get the download link at the end of this post. Step 1: To get started, simply install “ZOOP GIF Lockscreen” on your Android phone. How to Set Video as Wallpaper on Android Lock Screen: But, if you want to add something more interesting and cool to the lock screen on your Android phone, then setting a video wallpaper is probably the best option for that. We have already covered tutorials on how to see motivational quotes and set apps shortcut on lock screen. Apart from videos, this app can also be used to set GIFs as lock screen wallpaper. This app allows you to easily select a video from your phone gallery and set it as the lock screen wallpaper. This can actually be achieved using a free Android app named, “ ZOOP GIF Lockscreen“. So, in this tutorial, I will explain a simple method using which you can now set any video as wallpaper on Android lock screen. But, there is no native option which can be used to set a video as lock screen wallpaper on Android. By default, you can either set predefined wallpapers or images from your phone gallery as Android lock screen wallpaper. Wait a couple of seconds for the Live Photo to be created and tap Save Live Photo.This tutorial explains how to set video as wallpaper on Android lock screen.If you want the Live Photo repeat more than once, you’ll need to make an in-app purchase since it is a pro feature. When you’re ready, tap Make in the top-right corner.To choose the right Live Photo proportions, head to Canvas and select what you need.But keep in mind that some of the features are available only after purchasing the pro version of the app. You can make any edits that you want, such as changing the video’s speed, flipping, rotating, adding filters, and more.From the gallery, choose the video that you want to turn into a Live Photo.A popup window appears asking you to give the app permission to access your photos and videos.When launching it for the first time, the app will tell you whether your device supports Live Wallpapers or not.Download the intoLive app on your iPhone.Along with that, it even offers you some editing features. IntoLive is one of several free apps that can turn a video into a Live Photo. How to Turn a Video Into a Live Photo Using intoLive


 0 kommentar(er)
0 kommentar(er)
